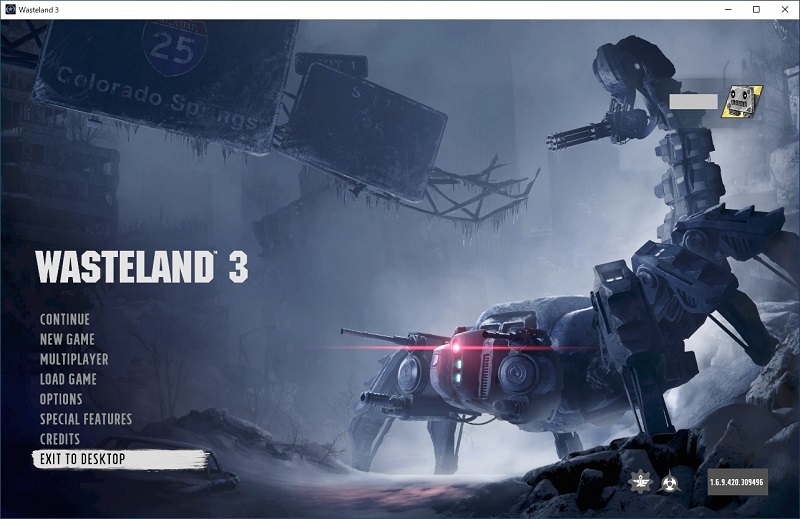
以前日本語化して遊んでた Wasteland 2: Director’s Cut
次作の Wasteland 3(ウェイストランド3) は日本語化されていなかったのでセール購入後しばらく放置していたのですが(汗)久しぶりに Steam レビュー欄をみたところ日本語化して遊ぶ方法が書かれていたので早速実践してみました!
結果的に日本語化しながら遊べたので備忘として記事にしてみました!
※日本語化のトラブルについては自己責任でお願いします!
これらのゲームを遊ぶにはゲーミングPCが必要になります。この機会に新しくゲーミングPCを購入予定なら
品質の サイコム か
格安の MDL.make がおすすめです!
目次
必要なもの
今回は XUnity.AutoTranslator を使用して日本語化を行うので、まずは下記の3ファイルを入手します。
説明によると下記特定のバージョンでないと動かない様です
※私も最新版で色々やってみたが動かなかった
・BepInEx_UnityIL2CPP_x64_e21677f_6.0.0-be.538
入手先はコチラ
入手先のサイトを下にスクロールして下図からダウンロード!
※プルダウンになっているので開くと表示されます。
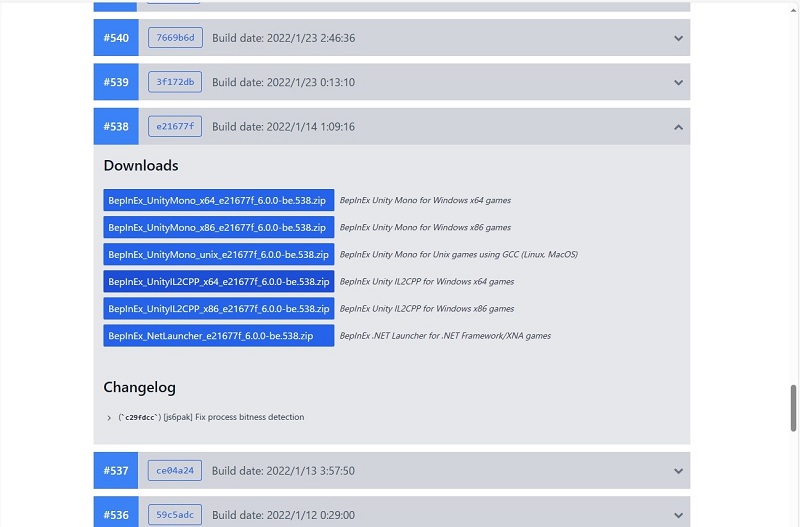
・XUnity.AutoTranslator-BepInEx-IL2CPP-5.0.0
・TMP_Font_AssetBundles
入手先はコチラ
下にスクロールして 5.0.0 のリンクをクリック
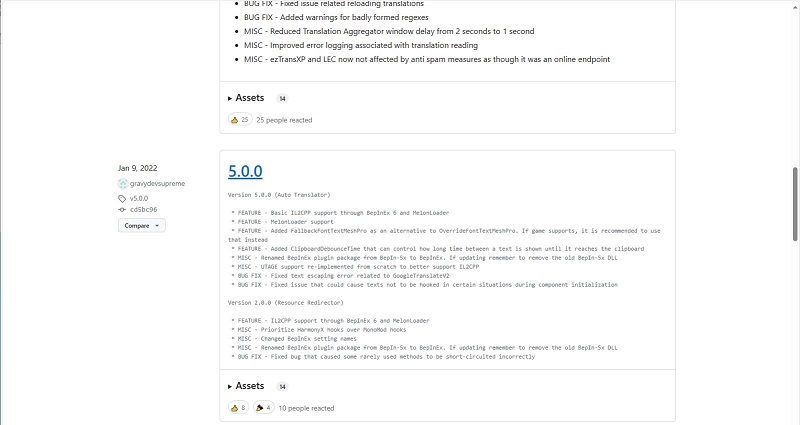
表示されたリンク先の下図 Assets 内より該当ファイルを入手
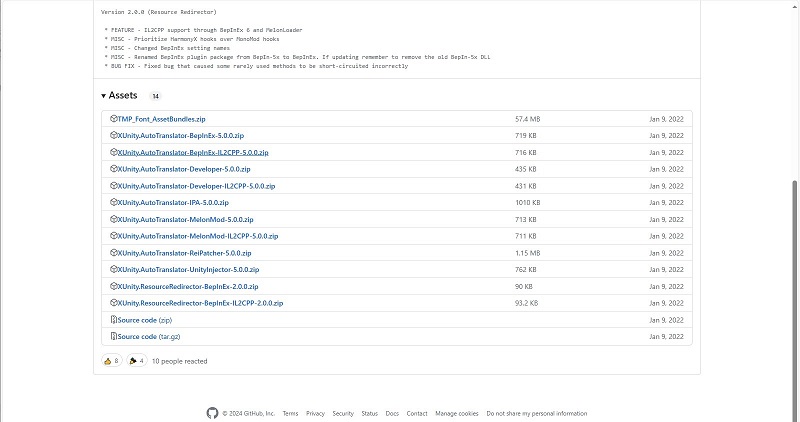
※TMP_Font_AssetBundles については最新版(記事にしたときは5.3.0)のものでも大丈夫そうでしたが一応 5.0.0 のものを使用
導入方法
まずは必要なもので入手したファイル
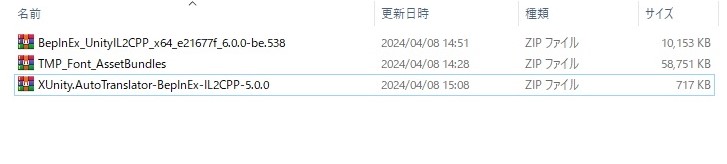
1.BepInEx_UnityIL2CPP_x64_e21677f_6.0.0-be.538 を解凍
解凍したフォルダ内
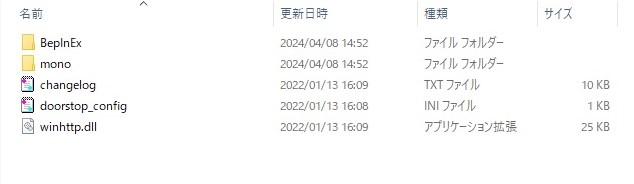
2.残りの2ファイルを解凍し1のフォルダにコピー
- XUnity.AutoTranslator-BepInEx-IL2CPP-5.0.0
BepInEx フォルダ - TMP_Font_AssetBundles
arialuni_sdf_u2018 ファイル
arialuni_sdf_u2019 ファイル
コピー後は下図の様になります
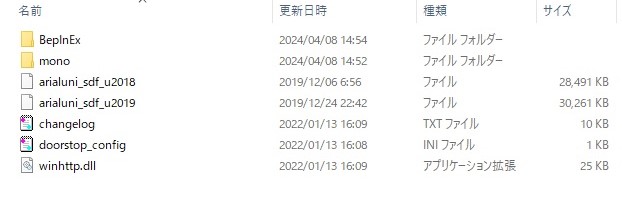
3.2でコピーした全ファイルを Wasteland 3 のゲームフォルダにコピー
場所は Steam の 管理 ⇒ ローカルファイル閲覧から遷移できます。
又は直接フォルダを参照
ゲームフォルダ例:C:\Program Files (x86)\Steam\steamapps\common\Wasteland 3
コピーすると下図の様にハイライトされたファイルが追加された状態になります
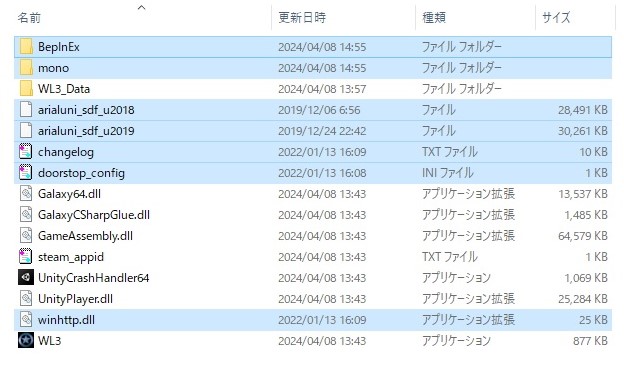
4.ゲームを一度起動し終了
ゲームを起動しタイトル画面が表示されたら終了
※この段階ではまだ翻訳はされません
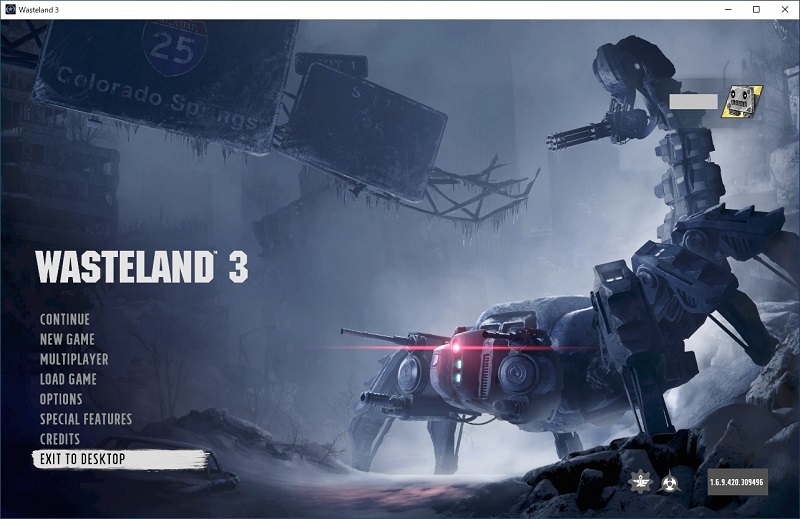
5.コンフィグファイルの設定を編集
ゲームフォルダ\BeplnEx\config 直下に下図のファイルが作成されていることを確認
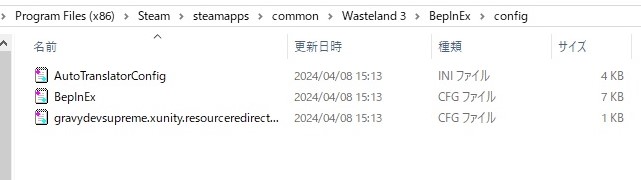
作成されたファイルより AutoTranslatorConfig.ini 内の下記該当部を下記の内容に編集
- [General]
Language=ja
FromLanguage=en
- [Behaviour]
MaxCharactersPerTranslation=2000
OverrideFontTextMeshPro=arialuni_sdf_u2019
FallbackFontTextMeshPro=arialuni_sdf_u2019
※MaxCharactersPerTranslation はレビュー内容には記載されていませんでしたが長文翻訳時に必要なので念のため2000にしてあります。
他は編集しなくて大丈夫です。
6.再度ゲームを起動
翻訳はリアルタイムで行われますが、若干の時間(数秒)が掛かります。最初は英語で表示されていてもしばらく待つと翻訳されます。
こちらは翻訳されたタイトル画面
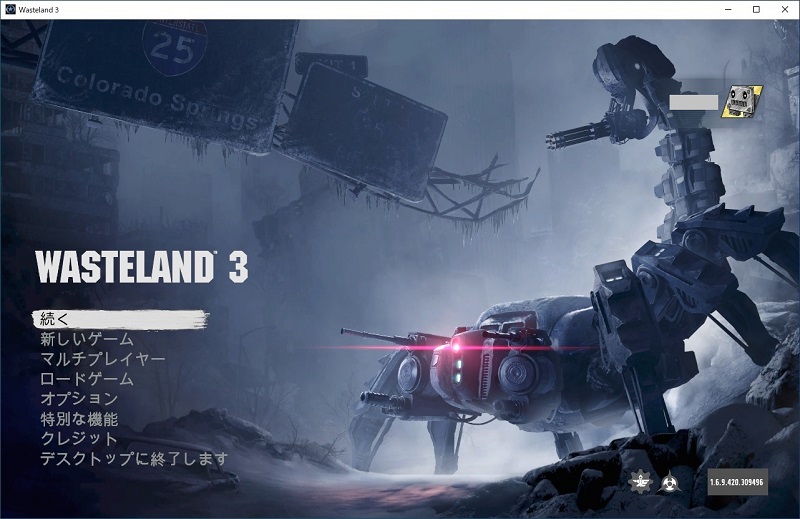
キャラ設定の画面
※スクショ取るのが早すぎたので百合(笑)の背景が WARMONGER になってますがちゃんと翻訳されました!

基本的な導入方法は以上となります。
ゲーム中多少欠けてしまう部分もありますが遊べる感じです!
更に高度な翻訳
一度翻訳された言葉は下図の ゲームフォルダ\BepInEx\Translation\ja\Text\_AutoGeneratedTranslations.txt に追記されていくので中を直接書換えると書換えた内容になります。
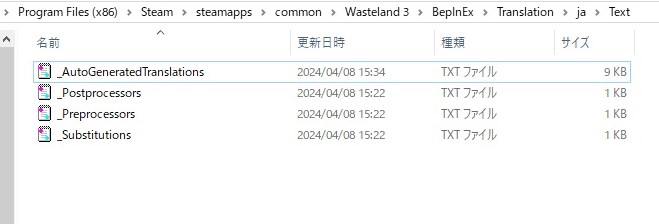
また初期設定では翻訳ツールが グーグル翻訳 になってるので より高度な Deepl Api を使用した翻訳に切り替えることもできます。※設定にはDeepl会員登録(無料ですがクレジットカード情報が必要)を行いApiキーが必要となります。やり方は deepl apiキー なんかで検索すると解説されているサイトが出てくるので興味のある人はやってみましょう。
私も Deepl Api の無料版(ひと月文字数50万まで翻訳可能)を使用していますが、グーグル翻訳に比べるとかなり解りやすくなっているので満足な内容です!
Apiキーを取得後は 導入方法の5で説明した AutoTranslatorConfig.ini 内の下記該当部を下記の内容に編集します
- [Service]
Endpoint=DeepLTranslateLegitimate
- [DeepLLegitimate]
ApiKey=取得したApiキー( ~:fx で終わる文字列)
Free=True
設定後のキャラ設定画面
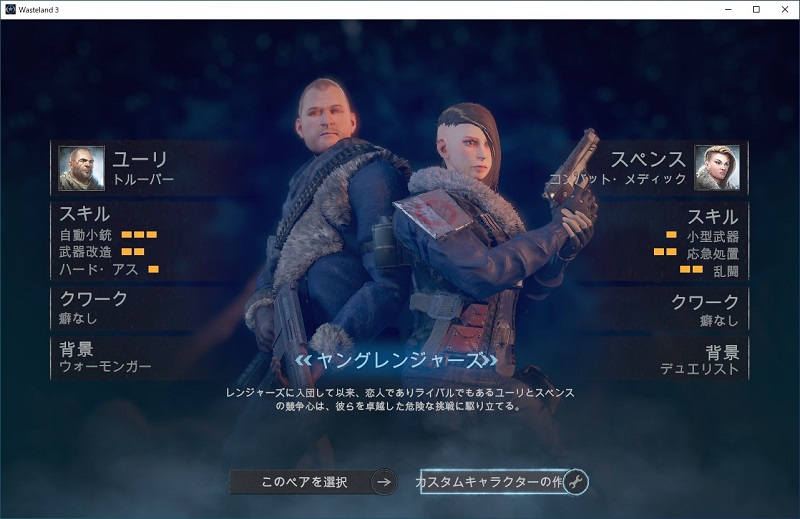
百合がユーリになりました(笑)
また、説明文やゲーム本編の会話もより分かりやすくなっていたので良い感じです。ただ、私の環境の問題かもしれませんが、これを導入した影響かゲームを終了する際にフリーズしたりする場合(プログラム終了で落とせるので個人的には問題ないが)があるのでそこは気になる点ですね。
これらのゲームを遊ぶにはゲーミングPCが必要になります。この機会に新しくゲーミングPCを購入予定なら
品質の サイコム か
格安の MDL.make がおすすめです!
PCで長時間ゲームを遊ぶなら良い椅子を用意しましょう!






