去年ぐらいからPC起動時にシステムドライブ(SSD)が読込まれずにOSが立ち上がらない事象が出るようになりました。私は8年前に購入したデスクトップPCを使用しているのですが、中身を空けてホコリの掃除や除電ブラシなんかでSSD周りを払ったりプラグを抜き差ししたりなんかで何とか動いてる状況でした。当初はそれで動いていたのですが今月に入り頻繁にOSが立ち上がらない事象が出るようになったので経験はないですがSSDを換装してみることにしました!
※SSDは一般的には耐用年数が5年とあったので結構長持ちしたのかも(苦笑)
一覧
換装するSSDを用意
まずはPCの状態を確認するとシステムドライブ(SSD)は250GBのものですが、空きが30GBぐらいしかなかったのでついでに容量も増やすことを視野に入れSSDを探すことに。
メーカーはCrucial(クルーシャル)だったので同じものにしようとネットで探しました。
また入換作業について調べると、現在のSSDをコピーするのに新品のSSDをPCにつなぐ必要があったのでセットで変換ケーブルも購入しました!


パソコンの中身を触るので工具も用意しましょう!
SSDは1TBの物も魅力的ですが予算的な都合で500GBを購入(泣笑)値段も5000前後だったのでありがたい!変換ケーブルについても1000円にも満たないのでセットで購入。併せて6000円ぐらいで必要なものが揃いました!
数日待つこと物も届いたので早速入れ替え作業に入ります!

新しいSSDをPCに接続
1.購入したSSDとPCを接続します。
変換ケーブルはSSD側面の接続口に接続します。
※変換ケーブルの向きをよく確認して接続しましょう。
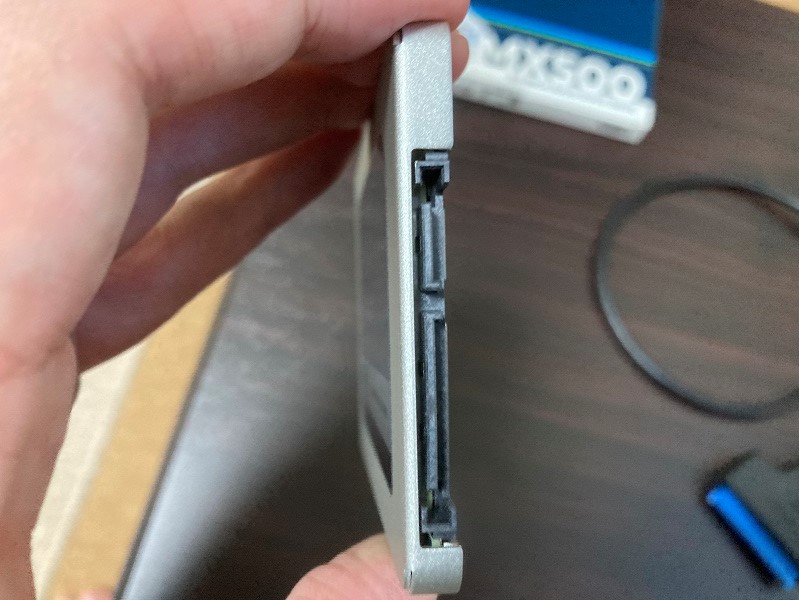
接続するとこんな感じになります。

後はUSBをPCに接続です。
接続したSSDを初期化
1.ディスク管理を起動
左下のウィンドウズマークを右クリック ⇒ ディスクの管理を選択
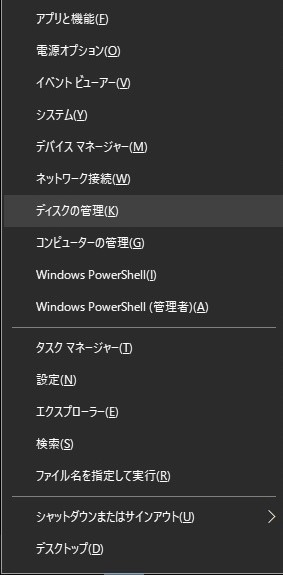
2.接続したSSDを初期化
起動すると下記画面が表示されたので操作していきます。
パーティションスタイルは現在のCドライブのスタイルに合わせたので画像ではGPTを選択していますがMBRを選択しました。※パーティションスタイルは後から変更できるので間違えても大丈夫。。。一度間違えました(苦笑
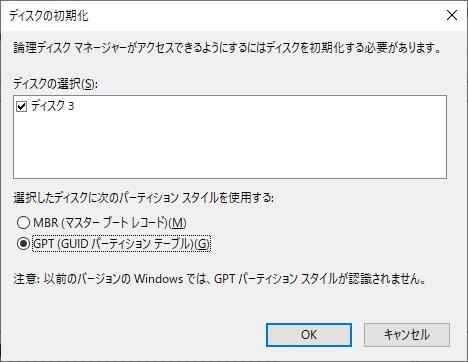
パーティションスタイルの確認、変更はディスクの管理から実行できます。やり方はネットで調べると出てきます。
ディスクの初期化が完了すると下記の様に初期化したディスク(ここだとディスク3)が表示されるので未割り当ての部分で右クリックをして新しいシンプルボリュームを選択
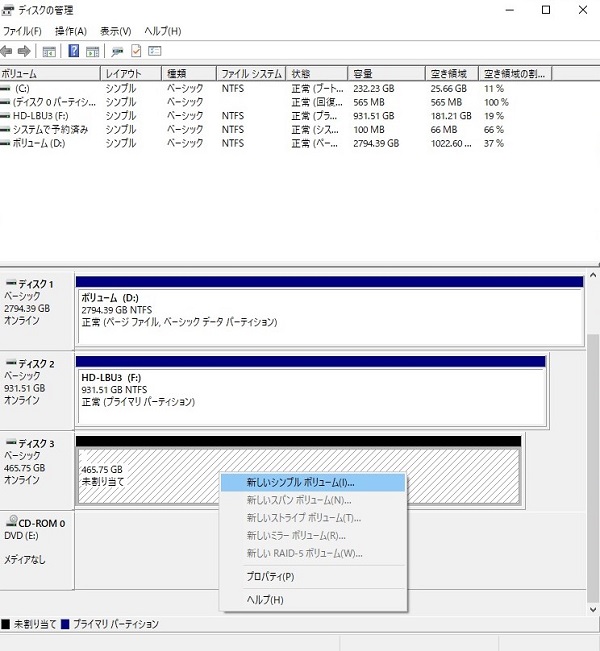
次へを押すと開始されます。
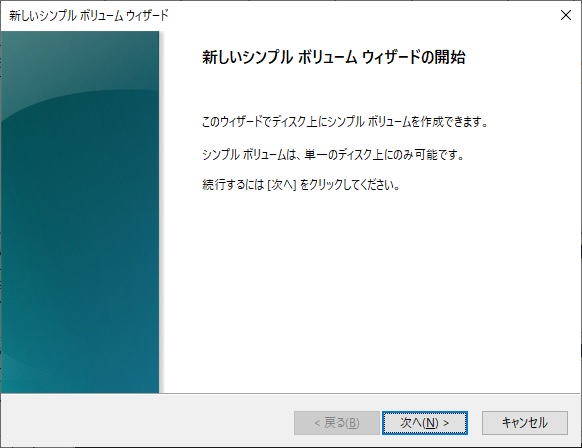
最大ディスク領域が初期表示されていたのでそのまま次へ
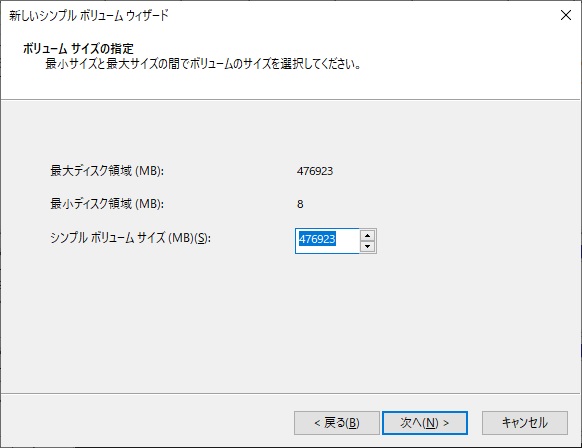
特に変更せずに初期表示のGを設定し次へ
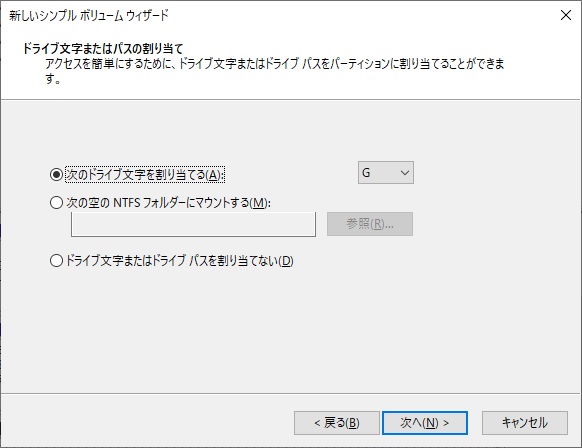
下記の設定にしましたがクイックフォーマットをするのチェックを外して行うと2時間ぐらい掛かりました(-_-;)このへんの設定は各個人の環境次第ですかね?
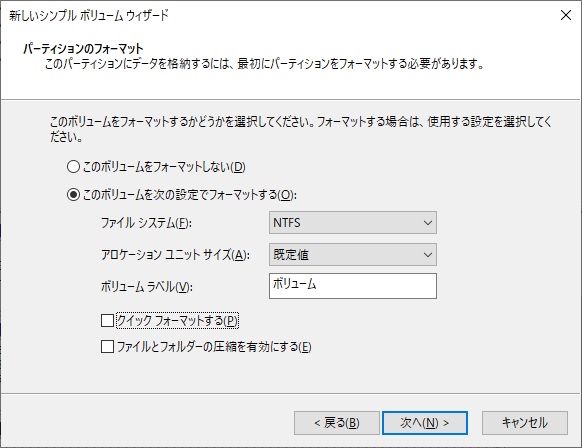
完了すると下記画面が表示されるので完了します。
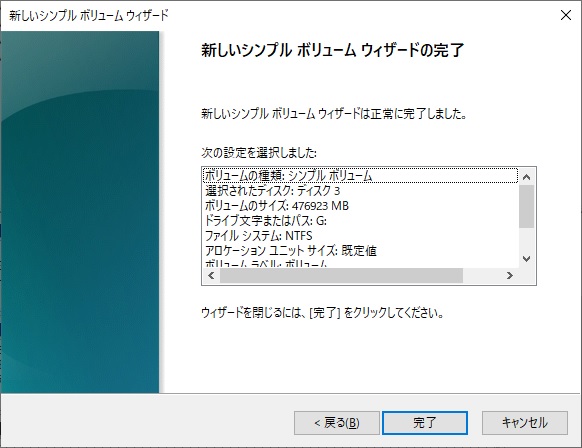
実行中はフォーマット中~の文字が表示されてるので終わるまで待ちます。(ディスク3の部分)
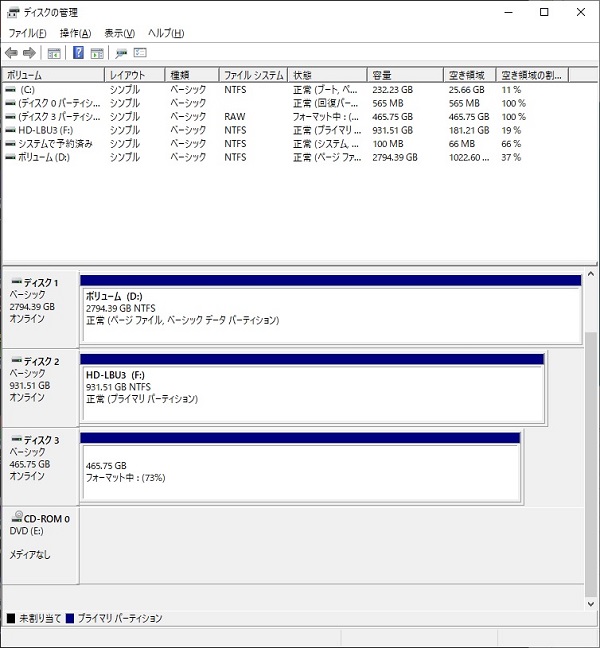
完了すると下記の表示なりました。(ディスク3の部分)
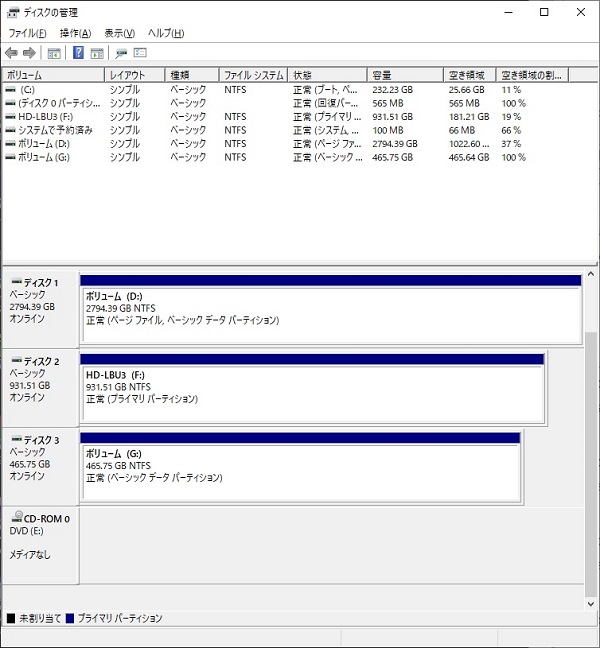
これで初期化は完了です。
続いてクローンコピーを行います。
クローンコピーを実行
クローンコピーの実行には公式で提供しているアプリを使用しました。
ダウンロードはコチラから ⇒ ダウンロードサイト
注意:Crucial(クルーシャル)製品同士のコピーは上記アプリで出来るみたいですが、それ以外の組み合わせの場合は他社メーカのアプリや市販で提供されているツール又はソフトが必要になるみたいです。やり方は各々を参照してください。

まずはアプリをダウンロードしてインストールします。
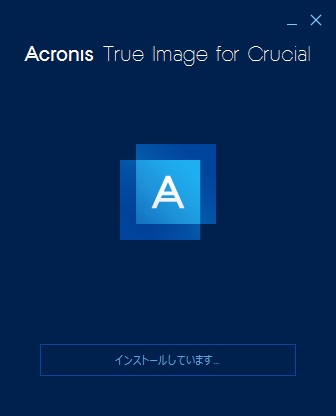
しばらくすると完了します。
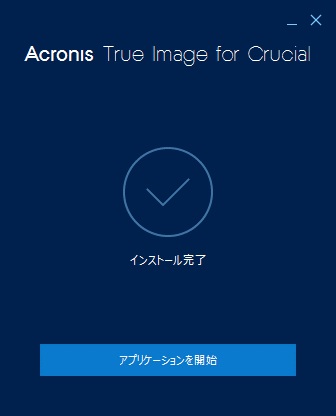
アプリを開始すると使用許諾契約の同意を求められるので同意
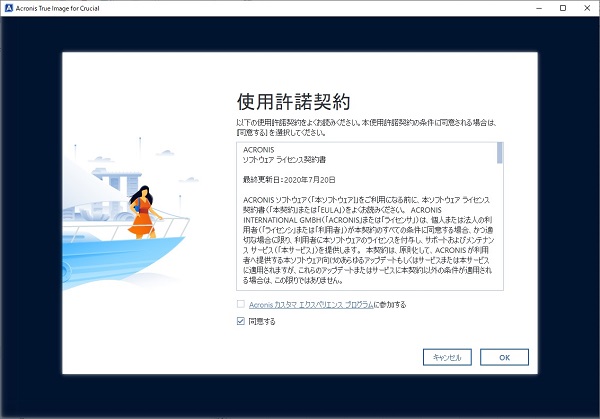
ツール ⇒ ディスクのクローン作成 を選択
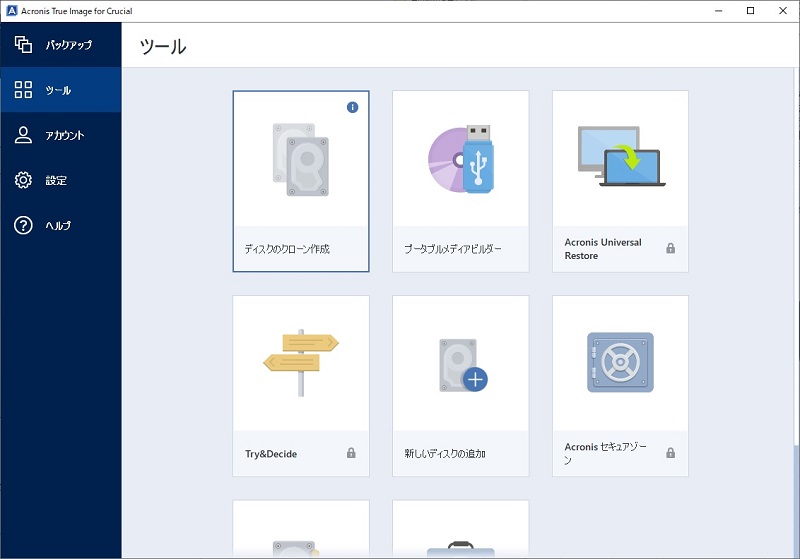
自動を選択し次へ
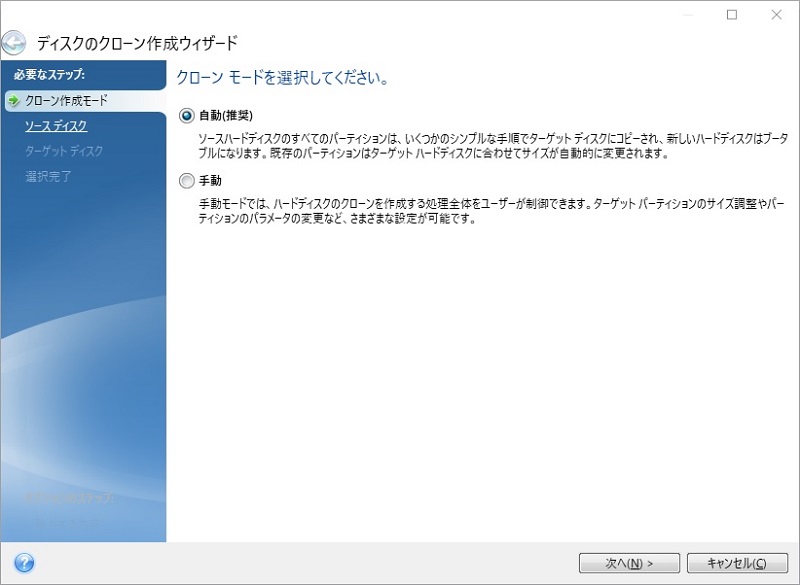
コピー元(システムディスク)のディスク1を選択し次へ
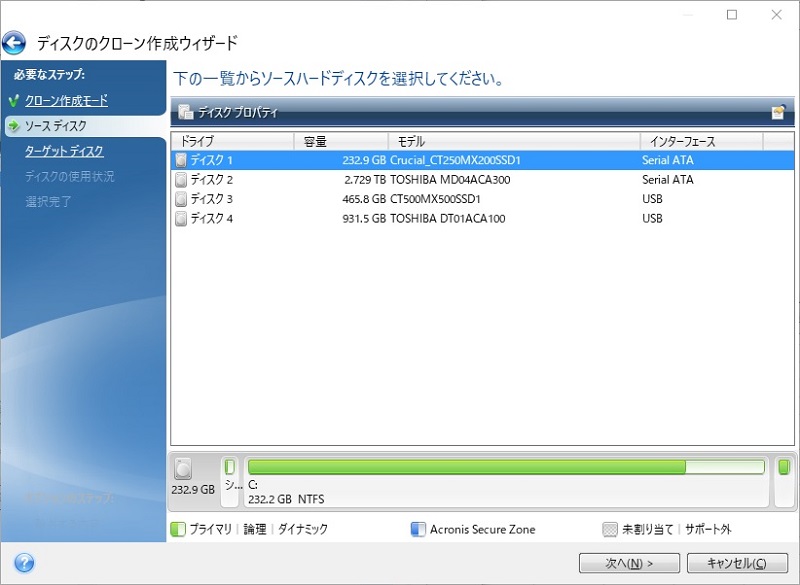
コピー先のディスク3を選択し次へ
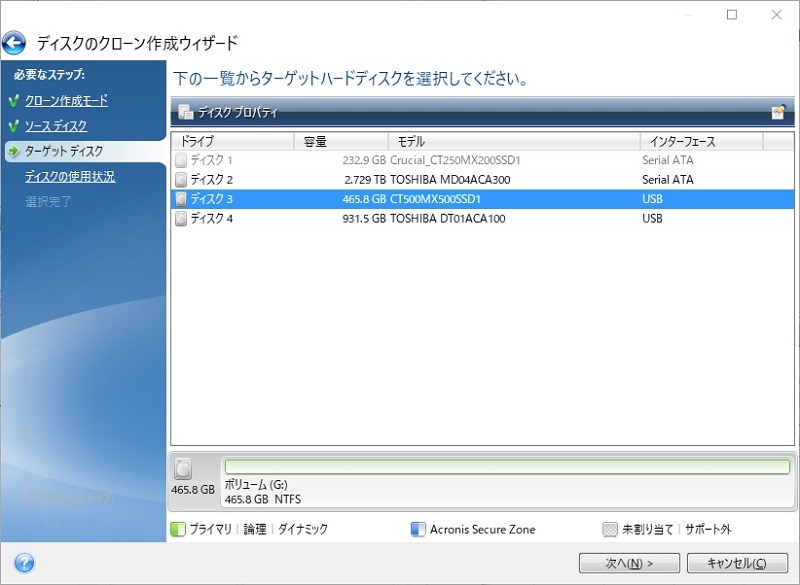
初期化したばっかりで空なので気にせずOKを選択
※実行するとコピー先の中身は削除されるので注意!
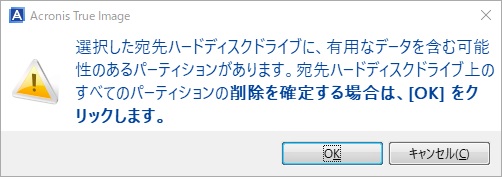
今回はSSDの入換なので「このコンピュータの~」を選択し次へ
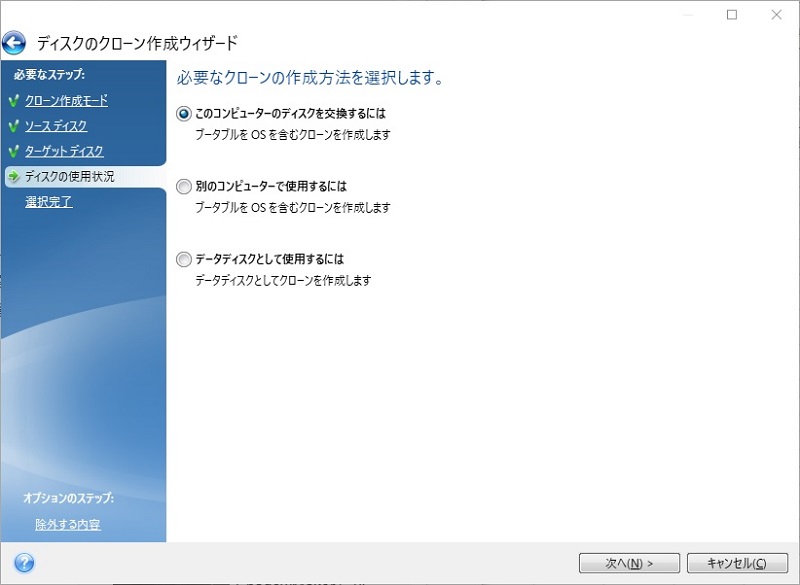
特に問題はないので実行します。
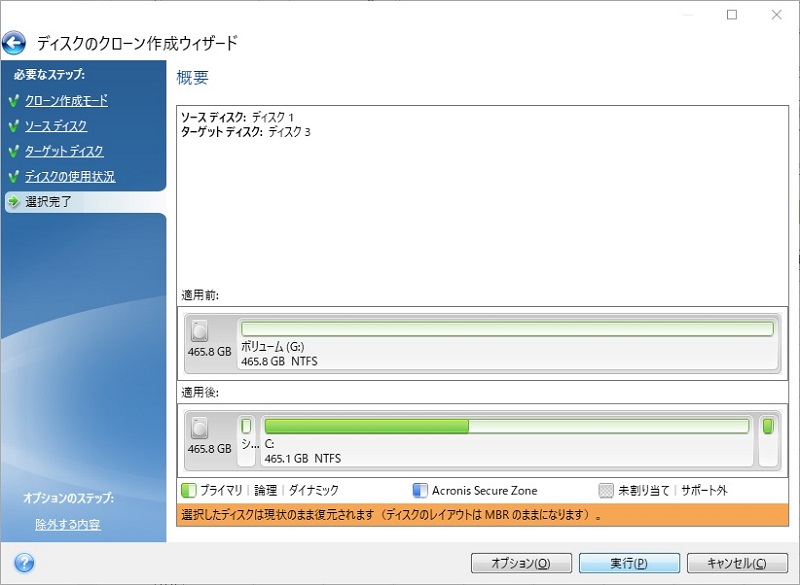
完了するまでしばらく待ちます。
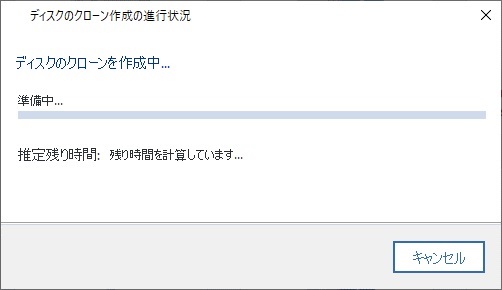
無事に完了!
下記の指示に従いSSDの入換を行います。
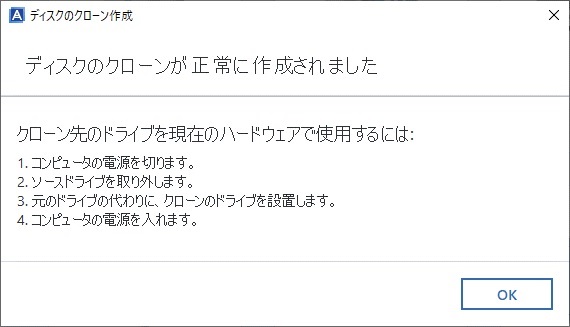
最初に入換えた時はBIOSがうまく認識せずウィンドウズが立ち上がらなかったので、古いSSDをケーブルでUSB接続した状態で起動し、BIOS画面から新しいSSDをブートする様にしたら起動する様になりました(-_-;)この辺の設定は各々で違うと思うので要注意ですかね(;^_^A
換装作業を行って思った事
実際の作業自体はクローンコピーまではスムーズにいったので拍子抜けでした、最後の換装部分で少々慌てましたが。。。(苦笑)換装後のPCは順調に動作しているので満足した結果に終わりました!記事としては結構長くなりましたが実際の作業自体はそれ程難しくなかったです。
費用自体もSSD本体とケーブルで6千円前後だったので◎
事前準備として現環境(システムドライブのパーティションスタイル、SSDのメーカ等)は確認しておいた方がいいと思いました。
これでPCも不具合なく動作するようになったので、早速ゲームで動作確認を行おうと思います(笑)































コメント